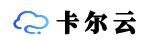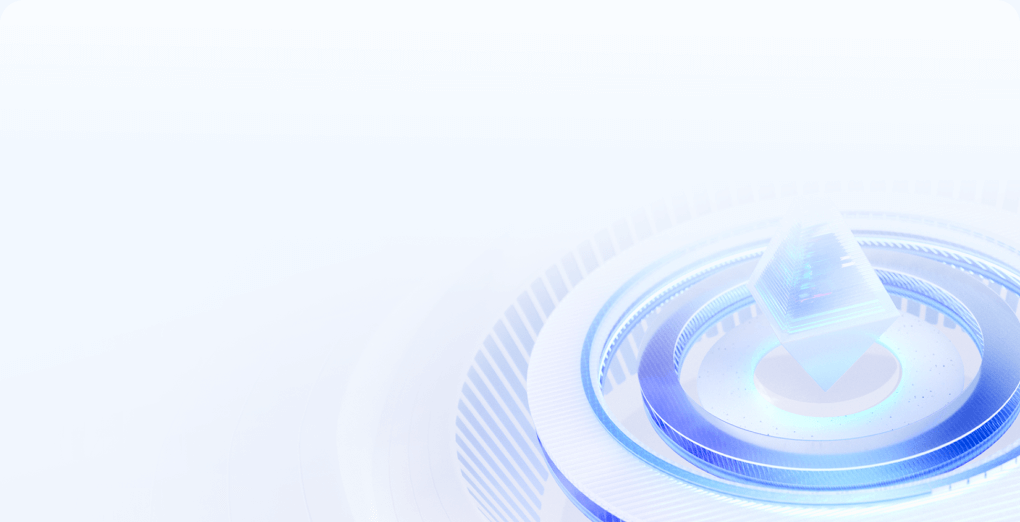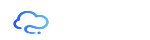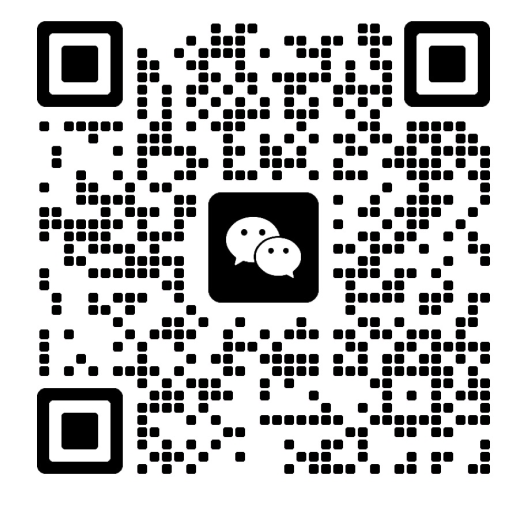ftp服务器架设的方法是什么
ftp服务器架设的方法:1、打开服务器管理器的添加角色和功能向导,安装FTP服务器;2、打开IIS管理器,搭建和设置FTP服务器;3、设置FTP服务器的身份验证和授权,保证服务器的安全;4、设置完成后,打开浏览器测试FTP服务器访问是否成功。
具体步骤如下:
1、安装
打开Windows Server 2016中的服务器管理器,点击右手边的【添加角色和功能】,打开添加角色和功能向导。根据向导的步骤指示,选定需要安装FTP服务器的电脑,到达【服务器角色】的这一步骤时,在右边的角色下面选择【web服务器】下的【FTP服务器】。根据向导点击【下一步】,到达【确认】的步骤时,可以在右边显示我们需要安装的相关服务。确认无误后点击【安装】开始进行FTP服务器的安装。出现安装进度条,耐心等待安装的完成。出现安装成功的提示后,点击【关闭】。
2、搭建FTP服务器
打开IIS管理器(打开的方法,在服务器管理器的界面中,点击【工具】菜单,选择Internet information services(IIS)管理器),右键点击需要搭建FTP服务器的电脑名称,在弹出的菜单中选择【添加FTP站点】。接下来,完成FTP站点名称的设置,和FTP服务器在电脑中的物理路径,完成设置后点击【下一步】进入IP地址的设置,如果你需要选择指定的IP地址,可以在IP地址下面点开看到本机的IP地址列表,选择需要的设置的IP地址即可。这样只有你选定的IP地址方可访问该FTP服务器。后面可以进行端口号的设定,默认的端口号为21,出于安全方面的考虑,建议将该端口号改为其他。
3、设置身份验证和授权
出于安全方面的考虑,建议去除【匿名】的勾选,只勾选【基本】,下面的设置为授权,这里允许访问设定指定的用户,并设置读写的权限。你可以根据需要设置不同的权限。这里的用户与Windows用户是一致的。可以在Windows中添加你需要的访问FTP的账号和密码。
4、访问测试
完成FTP服务器的设置之后,打开IE浏览器测试FTP服务器的访问,在IE的地址栏上输入ftp://IP地址,如果你的端口号不是默认的21,需要在后面加入端口号。出现下面的输入账号和密码的提示框,输入相关的账号和密码。FTP服务器通过验证后,就可以正常的访问FTP服务器了。